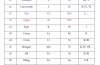Có rất nhiều cách giúp bạn gõ tiếng Việt có dấu trên máy tính, nhưng cách nhanh nhất là cài đặt công cụ hỗ trợ viết tiếng việt có dấu như Unikey … Mời bạn đọc cùng giải đáp vấn đề gõ tiếng việt có dấu trên máy tính nhanh và chính xác nhất qua bài viết dưới đây!
Mục lục:
Thiết lập các thông số cho chương trình gõ tiếng Việt Unikey
Bạn có thể gõ tiếng việt có dấu trên các dịch vụ web hỗ trợ, những như thế rất mất thời gian, nếu muốn gõ được tiếng Việt có dấu trên máy tính mà không cần web thì phải tải và cài đặt công cụ hỗ trợ.
Tuy nhiên đó chưa phải là tất cả, việc gõ tiếng Việt trên máy tính còn phụ thuộc vào nhiều yếu tố khác nữa như là cách thiết lập, chọn bảng mã, chọn kiểu gõ, cài đặt font chữ đã đủ hay chưa,…..
Để gõ được dấu tiếng Việt có dấu chỉ cần lưu ý thiết lập 3 thông số chính như sau:
Kiểu gõ tiếng Việt
Đây là kiểu gõ dấu tiếng Việt, có 2 kiểu chính là TELEX và VNI. Kiểu TELEX dùng các phím chữ để gõ dấu còn kiểu VNI dùng các phím số để gõ dấu.
Kiểu gõ tiếng việt không liên quan gì đến việc hiển thị chữ tiếng Việt, người sử dụng có thể chọn kiểu gõ nào tùy theo ý thích của mình.
Thiết lập kiểu gõ bằng cách mở phần Lựa chọn (Option) hoặc Cài đặt (Setting) của chương trình gõ tiếng Việt và chọn Kiểu gõ (Input Method) là VNI hoặc TELEX.
Bảng mã tiếng Việt
Mỗi một ký tự sẽ có một mã khác nhau, khi nhấn một phím trên bàn phím thì sẽ xuất hiện một mã được dùng để gõ tiếng việt trên máy tính và các công cụ, mã này sẽ được nhận dạng để hiển thị một ký tự theo quy định của bảng mã và kiểu chữ đang sử dụng.
Thiết lập bảng mã bằng cách mở phần Lựa chọn (Option) hoặc Cài đặt (Setting) của chương trình gõ tiếng Việt và chọn Bảng mã (Character Set) sau đó thay đổi bảng mã thích hợp.
Một số bảng mã đi kèm với kiểu chữ (Font) thông dụng
- Bảng mã gõ tiếng việt VNI: dùng các font có tiền tố là VNI (VNI-Times, VNI-Helve,…).
- Bảng mã TCVN3 (ABC): font ABC có dấu chấm ở đầu (.VnTimes,…)
- Bảng mã Unicode: là bảng mã thông dụng, được dùng cho mọi ngôn ngữ trên thế giới (Arial, Verdana, Times New Roman,…)
- Ngoài ra còn có các bảng mã gõ tiếng việt khác: VISCII, VPS, VIETWARE, BKHCM,… đi kèm với font khác nhau.
Kiểu Font chữ tiếng Việt
Thường được gọi là Font chữ, đây chính là hình dáng của chữ được hiển thị trên màn hình. Hầu hết các chương trình xử lý văn bản đều cho phép sử dụng gõ tiếng việt và thay đổi nhiều kiểu chữ khác nhau để đa dạng cách trình bày.
Sau khi thiết lập xong kiểu gõ tiếng Việt chuẩn trên Unikey, cái quan trọng nhất bạn cần quan tâm là trên máy tính của bạn hiện nay có kiểu Font tiếng Việt hay không. Kiểu font chữ có thể được thay đổi trong phần thiết lập Font của các chương trình có hỗ trợ thay đổi kiểu chữ.
Về cơ bản mặc định nếu bạn đã chọn 2 thiết lập Bảng mã và Bộ gõ như trên xong, thì có thể gõ tiếng Việt trên máy tính với một số kiểu Font mặc định của Windows như: Arial, Tahoma, Verdana, Times New Roman, Courier New… Tuy nhiên nếu muốn nhiều kiểu chữ đẹp và lạ hơn thì bạn cần cài đặt thêm font chữ cho máy tính.
Hướng dẫn chuyển đổi font chữ trong Unikey khi gõ tiếng Việt
Đôi khi trong công việc văn phòng, chúng ta cần chuyển đổi một đoạn hoặc một văn bản qua lại giữa các font thuộc các bảng mã khác nhau (thông thường là đổi từ bảng mã TCVN3 font .Vn và VNI sang Unicode). Có một cách chuyển đổi rất nhanh để gõ tiếng việt là sử dụng tính năng chuyển đổi font chữ của Unikey.
Sau khi có được font chữ trên file nguồn, bạn làm như sau:
- Copy toàn bộ nội dung file nguồn đang lỗi font (có thể dùng tổ hợp phím Ctrl + C).
- Nhấn tổ hợp phím Ctrl + Shift + F6.
- Tại Bảng mã, phần Nguồn: chọn loại font trên file nguồn đang mở. Tại phần Đích: chọn loại font trên máy hỗ trợ, thông thường khi gõ tiếng việt là Unicode; Sau đó nhấn nút Chuyển mã > Đóng.
- Mở một file tài liệu mới nhấn Ctrl + V để paste đoạn văn bản đã chuyển mã vào file mới.
Hướng dẫn sửa lỗi Unikey không gõ được tiếng Việt
Việc Unikey không gõ được tiếng Việt có nhiều nguyên nhân gây ra. Phổ biến nhất là do phiên bản đã cài không tương thích với hệ điều hành đang sử dụng. Hoặc chính bản Unikey đang dùng bị lỗi. Cách gõ tiếng việt tốt nhất và nhanh nhất trong trường hợp này là người dùng nên tải lại Unikey phiên bản mới nhất, tương thích với mọi nền tảng về máy và cài đặt lại.
Nếu không thành công, bạn có thể thử những cách sau:
- Kiểm tra lại bảng mã gõ tiếng việt xem đã đúng Unikey tổ hợp, hoặc Unikey dựng sẵn chưa.
- Kiểm tra đúng kiểu gõ chưa.
- Nhấn tổ hợp phím Ctrl + Shift để chuyển chế độ gõ Anh – Việt, Việt – Anh.
Hướng dẫn một số cài đặt nâng cao khi gõ tiếng việt với Unikey
Để thiết lập thêm các tính năng hữu ích khác của Unikey bạn bấm chuột phải vào biểu tượng chữ V hoặc E trên thanh Taskbar và bấm chuột trái vào Bảng điều khiển để mở Unikey lên.
Sau khi Unikey được mở lên bạn bấm chuột trái vào nút Mở rộng. Cửa sổ mở rộng của Unikey hiện ra bao gồm các tính năng như: Bật chế độ kiểm tra chính tả, Cho phép gõ tiếng việt tắt, Bật hộp thoại này khi khởi động, Khởi động cùng Windows, ….
Khi cài Unikey vào máy tính, mặc định Unikey được thiết lập sẽ mở lên mỗi khi bạn bật máy tính để gõ tiếng việt. Việc mở lên này là hoàn toàn không cần thiết và sẽ làm mất thời gian chúng ta phải tắt hộp thoại của Unikey đi.
Vì vậy, bạn nên tùy chỉnh lại cài đặt này của Unikey để nó không bật lên mỗi khi máy tính khởi động. Để tắt tính năng bất tiện này bạn hãy bỏ dấu tick ở phần đầu trước khi gõ tiếng việt: Bật hội thoại này khi khởi động trong bảng cấu hình bên trên.
Để thiết lập Unikey về cài đặt ban đầu bạn chỉ cần bấm vào nút Mặc định trong bảng cấu hình bên trên.
Chú ý khi gõ tiếng việt bằng cách này: Nếu bạn bấm vào nút Kết thúc trong bảng điều khiển trên, Unikey sẽ bị Tắt đi. Để bật lại Unikey bạn cần khởi động lại Unikey bằng cách bấm vào icon Unikey trên màn hình máy tính.
Tóm lại, các bạn chỉ cần nhớ, để gõ được tiếng Việt có dấu trên máy tính, cần có phông chữ tiếng Việt, bộ gõ tiếng Việt đã được thiết lập chuẩn (bộ gõ và bảng mã) và cuối cùng là kiến thức về cách gõ, cách sử dụng bộ gõ của mình. Bài viết này chúng tôi đã cung cấp đủ cho bạn những kiến thức đó. Chúc các bạn thành công!